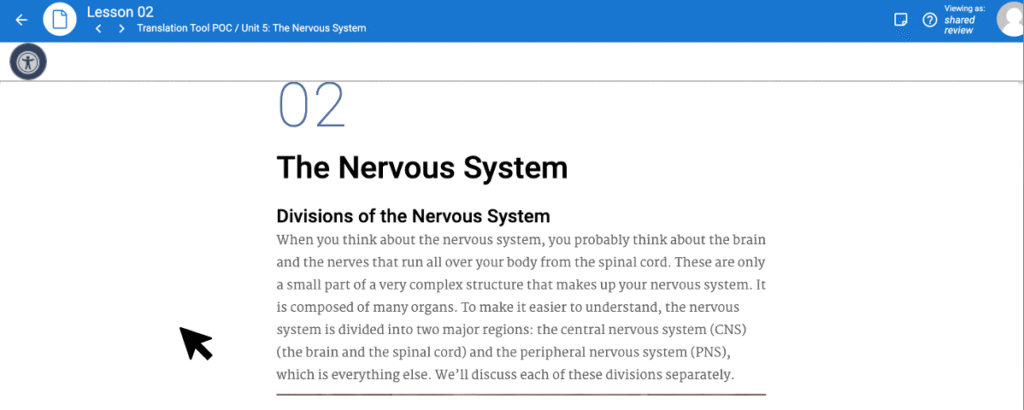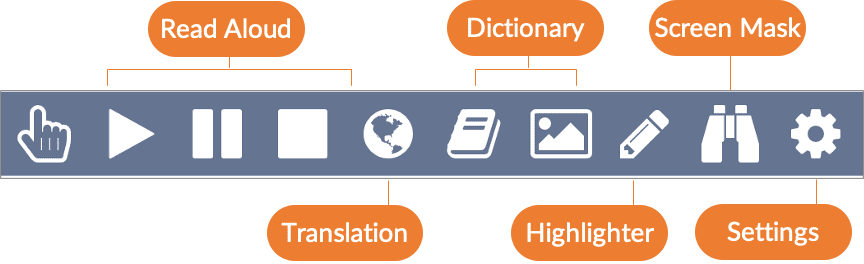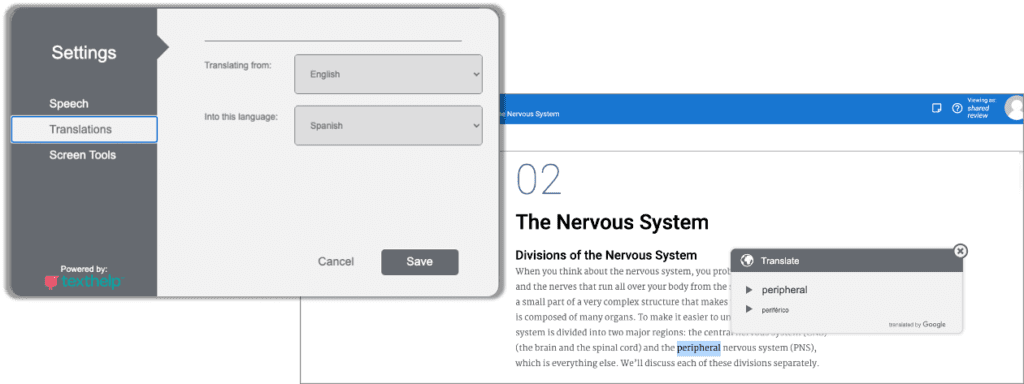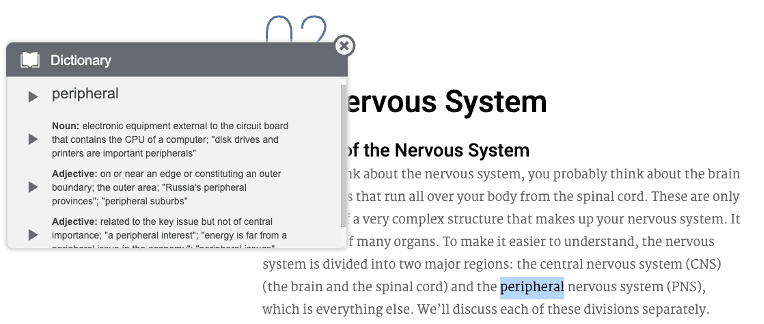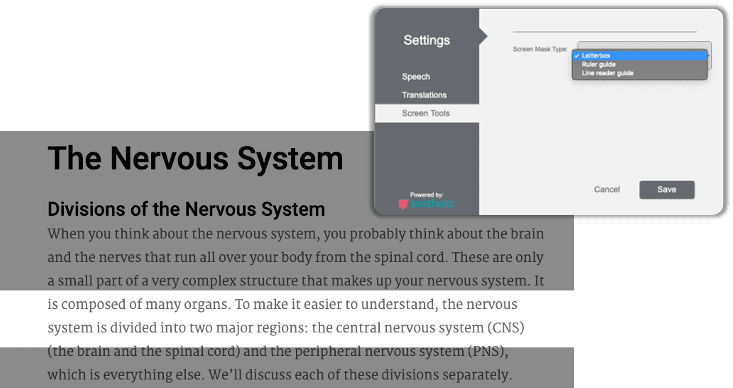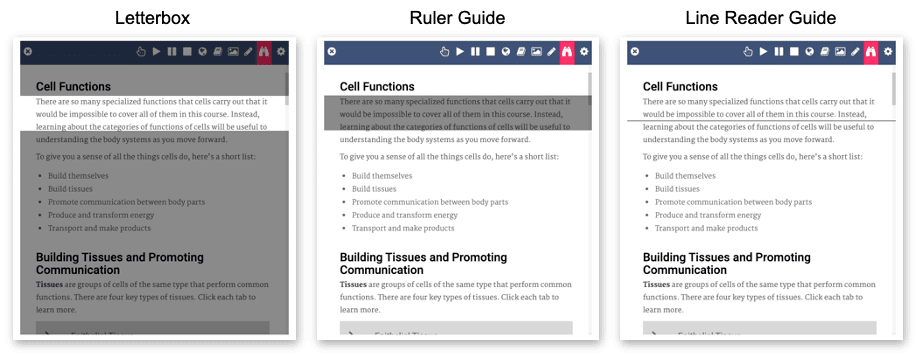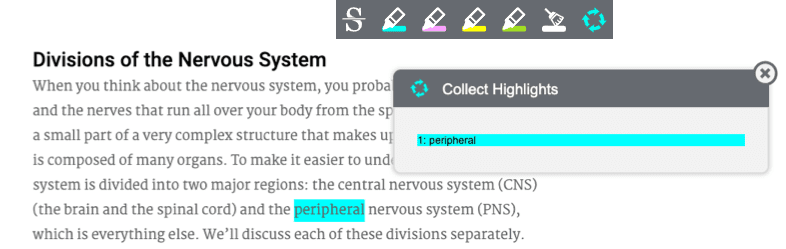Introducing the Literacy Support Toolbar
September 22, 2020Reading shouldn’t be a barrier to learning for our students.
Students should feel empowered and have the confidence to be independent learners wherever learning is taking place. Whether that learning is happening remotely or in-person in the classroom.
That’s why we’re excited to share that eDynamic Learning offers a built-in literacy support toolbar that makes learning not only fun and engaging but obtainable and accessible for all students.
eDynamic Learning courses are designed with today’s students in mind through our researched-based, instructional framework. Courses have also been responsively designed to run on all technology platforms and devices and meet WCAG 2.0AA, making them accessible for students who are deaf, hard of hearing, blind, or visually impaired.
Our Literacy Support Toolbar is just one more way that demonstrates our commitment to making our courses accessible to all learners. Students can stay immersed in content with point-of-use access to support features that engage – and not detract – from learning regardless of reading level or primary language. Our toolbar will help support various IEP and 504 accommodations, which meaningfully assists students while learning remotely.
Let’s take a look at the Literacy Support Toolbar included in all eDynamic Learning courses.
Point-of-Use for Students
The Literacy Support Toolbar is designed with a clean aesthetic.
It is available through an accessibility icon located on the upper left-hand corner of the lesson and activity pages. The placement ensures the course appearance remains ‘clean’ and minimizes learning distractions. Additionally, the toolbar is designed to “float” off to the side of course content as a student scrolls through the page. Together, the placement and function provides ease-of-use and minimal disruption to learning.
Student agency is also at the forefront of the design of this toolbar.
Students are encouraged to take ownership of their learning and identify their own instructional needs through accessing the toolbar when they need it and “put it away” when they don’t.
Simplistic icons represent the various literacy support functions students can leverage on the toolbar. Included is a settings feature that allows students to personalize the different features to best meet their needs.
Text-to-Speech: Read-Aloud
The read-aloud feature not only engages and motivates auditory learners, but improves vocabulary, comprehension, information processing skills, and attention span.
Via visual tracking, students hear and see the online content that is being read aloud in order to improve reading comprehension. And, the read-aloud tools include Read, Pause, Stop, and a Settings option for personalization adjustments by the student.
The Speech Settings options allow students to set the:
- Voice Speed: Slow, Medium, or Fast
- Text Highlight [during tracking]: Yellow, Black, Blue, Brown/Green
- Speech Mode: Click [read when text is clicked with cursor] or Hover [read when cursor is hovered over text]
Translations in 90+ Languages
English Language Learners (ELL) students and students taking foreign language classes will love the translation feature! The Literacy Support Toolbar allows learners to select the words or phrases they want to be translated and/or read aloud in over 90 languages! The translation option promotes continuous learning by giving ESL students the support they need when they need it by reducing language barriers.
Dictionary / Pictionary
Students may encounter complex vocabulary in their secondary years. Using the dictionary option, students stay engaged even when they come across words they may not understand. Students highlight the word and choose the dictionary button to get the definition. They can optionally have the word read to them to help with pronunciation. And, the pictionary option will provide an associated image if one is available. These features are especially beneficial to students when they’re learning complex career terminology.
Additionally, definitions can be read aloud in the students’ choice of language. This means we can further reduce language barriers for our ELL students when learning and understanding complex words.
Screen Mask
A screen mask option allows students who may be easily distracted or struggle with reading to focus on one line at a time. Screen mask overlays reduce visual stress on students with reading challenges; including students with dyslexia and other learning disabilities.
Screen Tools Settings include:
- Letterbox
- Ruler Guide
- Line Reader Guide
Highlighter
Using the recycling icon, students can create a study guide by gathering all highlighted and strikethrough text and copying and pasting it into a Google or Word document. Collected highlighter colors remain intact during the copy and paste process, and strikethroughs appear as plain text.
Teachers!
Are you looking for physical activities you can have your students practice good note-taking skills using highlighters on? Check out our exclusive eDynamic Learning Discovery Articles provided for teachers and students to read expository text around various topics that are geared towards high school students that get students discovering different career fields.
Making Learning Accessible for All
We strive to include all students in learning experiences by removing obstacles such as language barriers. Our Literacy Support Toolbar is just one more way we demonstrate our commitment to making our courses accessible to all learners.
We also strive to make sure parents and students know how to navigate eDL courses and use our LMS features. That’s why our school partners have access to the Student Corner. This page provides tutorial videos to students to get up and running with eDL courses. And, now, the Literacy Support Toolbar tutorial has become part of the Student Corner. Check it out below.
Make sure to subscribe to our Youtube channel to receive updates on any new helpful videos from eDynamic Learning!