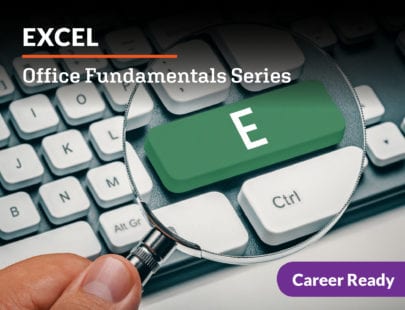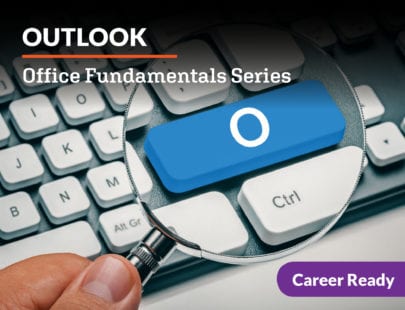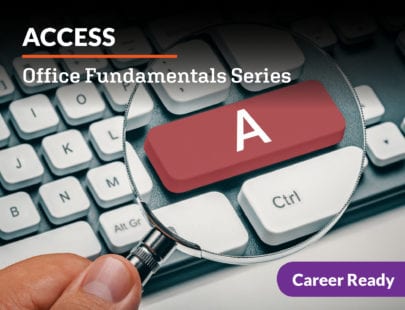PowerPoint: Office Fundamentals Series
Learn to create clean and professional presentations while also building your skills as a speaker, leader, and marketer! Create and format presentations while inserting multimedia, images, transitions, and animations to make a dynamic final product! Content of this course will also be applicable to the Microsoft Office Suite certification exam.
Units at a Glance
Unit 1: Plugging in to PowerPoint
A businessperson presenting to a group of potential investors, a student council president pitching a new fundraiser to the student government, and an activist organization trying to gather support for an important issue: What do they all have in common? They need to find a way to present their ideas in a compelling way that gets them across to their audience. Microsoft PowerPoint is far from the only presentation software out there, but it is certainly one of the world’s most popular tools for creating and presenting presentations with ease. To begin the journey toward being a masterful presenter, we’ll first introduce the core functionality of PowerPoint and then cover the basics of creating and saving a slide presentation.
What will you learn in this unit?
After studying this unit, you will be able to:
-
- Define different purposes of presentations
- Compare various types of presentation software
- Navigate the PowerPoint interface
- Create a PowerPoint presentation and choose a theme
- Add and delete slides in your presentation
- Modify slides, including adding accessibility features
Unit 2: Fitting Content to Form
You’ve successfully learned how to create a PowerPoint presentation, but it’s going to take more than that to really succeed in the workplace—you need to make your presentations shine. No matter what your profession, getting to the top is an art form, and presenting your ideas powerfully is most certainly no exception to this rule. Get ready to discover the art of design and how to make your presentation one to remember!
What will you learn in this unit?
After studying this unit, you will be able to:
-
- Discuss why a pitch deck is a unique type of slide presentation
- Compare different ways to add text to PowerPoint slides
- Explain design principles that help create engaging presentations
- Create contrast on a slide by changing font boldness and size
- Choose a color scheme and apply it to a slide presentation
Unit 3: Adding Visual Flair
Have you ever been to a graduation ceremony or wedding that included a presentation with pictures of the people involved? Presentations like this stir up memories and emotions in the audience and are very powerful tools. In business settings like Langwitch, visuals are also useful to communicate complicated concepts clearly. Let’s explore how to add graphics to your PowerPoint presentation to increase interest, retention, and audience response.
What will you learn in this unit?
After studying this unit, you will be able to:
- Understand basic guidelines for adding graphics to presentations
- Add images and shapes to enhance a pitch deck presentation
- Format graphics by altering background elements, color, artistic effects, and transparency
- Insert SmartArt graphics into a PowerPoint presentation to convey information visually
- Enhance PowerPoint presentations by adding 3D models
Unit 4: Visualize It!
In today’s competitive marketplace, investors are justifiably careful about investing their time and money wisely. If they are going to invest in your business or contribute their time to supporting you, they want to see data which will back up claims that your idea is going to be a success. How can you include such detailed information in your short presentations? Let’s start by exploring tables, charts, and graphs!
What will you learn in this unit?
After studying this unit, you will be able to:
-
- Create a table to display business metrics
- Edit a table in PowerPoint by modifying color and alignment of table elements
- Choose the best chart type for a given scenario
- Style a chart in PowerPoint by customizing the format and color of chart elements
- Import data from Excel to populate a graph in PowerPoint
Unit 5: Making It Multimedia
As effective as visuals are, what else can capture our senses even more? You guessed it—audio and video! How many of us spend some of our day listening to podcasts or watching videos online? Now more than ever, we expect to learn new material through these mediums. To keep your employees engaged and those investors impressed, you can turbocharge your presentations by utilizing PowerPoint’s multimedia capabilities. Why not fully engage your audience’s senses by utilizing audio and video to create an immersive environment?
What will you learn in this unit?
After studying this unit, you will be able to:
- Create a plan to include audio and video elements in a slide presentation
- Include audio files in a slide presentation
- Insert and configure video in a slide presentation
- Modify video files in a presentation to improve efficiency and accessibility
- Organize a slide presentation by ordering slides and creating sections
- Add Zoom links to slides to easily navigate to certain slides or sections while delivering a presentation
Unit 6: Animators, Ready!
Sometimes people describe something boring as like “watching paint dry.” The last thing we want would be for someone to describe our presentation like this! Instead, you can use animations to spruce things up and keep your content entertaining. Whether it’s adding transitions with special effects and sounds between slides or making text and graphic elements appear in surprising ways or move around the slide, animation can be a powerful tool for giving your presentation some extra polish, developing business connections, and generally wowing the socks off your audience. Let’s take a look.
What will you learn in this unit?
After studying this unit, you will be able to:
-
- Apply slide transitions, including effects and timing
- Animate text on a slide
- Add animation to graphic elements like SmartArt and 3D models
- Review a PowerPoint presentation by creating and responding to comments
Unit 7: The Final Product
Written content, graphics, animation—you’ve done it all! It’s time to prepare your presentation through the rehearsal and—finally—presentation stages. While much of what we cover here may be familiar to you, you can trust that PowerPoint has some nifty features that will improve just about everything you need to do to rehearse for presentation day and hit the stage with confidence.
What will you learn in this unit?
After studying this unit, you will be able to:
-
- Hone your public speaking skills
- Create Notes and Handout pages for your presentation
- Prepare technological tools and presentation spaces for presentation day
- Inspect, protect, and share PowerPoint documents after a presentation is finished
Unit 8: Putting PowerPoint to Work
In a world where we have access to almost any information we could ever want at our fingertips, static slide presentations no longer cut it. Throughout this course, you’ve layered your PowerPoint skills to create many engaging presentations. Now, let’s take some time to reflect on your presentation and consider where your experience with PowerPoint may be calling you professionally. To do this, we’ll look to the future and envision what PowerPoint may look like when you eventually begin that career. Welcome to the future of presentations, where creativity meets technology in a dynamic dance of ideas!
What will you learn in this unit?
After studying this unit, you will be able to:
- Evaluate the way you delivered a presentation to see whether it met its goals
- Consider how you can use your administrative skills in a future career
- Use digital time management tools to keep up with professional tasks
- Create a digital portfolio that will showcase your knowledge and experience
- Discuss trends that are impacting the future of slide presentations
Required Materials
Software
- Graphic design software
- Microsoft Excel
- Microsoft PowerPoint
- Microsoft Word
- Presentation software
- Wix (requires login)
- Word processing software
Other
- Helper
Optional
- Audio recording device
- Digital camera
- Video recording device